Drivers Viking Port Devices
Find many great new & used options and get the best deals for Viking Electronics Remote Access Device at the best online prices at eBay! NEW Legrand Luxul XGS-1005 5-Port Gigabit Desktop Switch. Windows Remote Desktops&Accesses Software. Internal Hard Disk Drives with Remote Access. Remote Desktop Access Drivers and Utilities. Click Create a new port. Select Local Port for Type of port. In the Port Name box, type the path to the printer in the following format, where server is the name of the print server and printer is the share name of the printer (e.g. Server printer). Select the printer model and driver.
- Drivers Viking Port Devices Download
- Drivers Viking Port Devices For Sale
- Drivers Viking Port Devices List
- Drivers Viking Port Devices Free
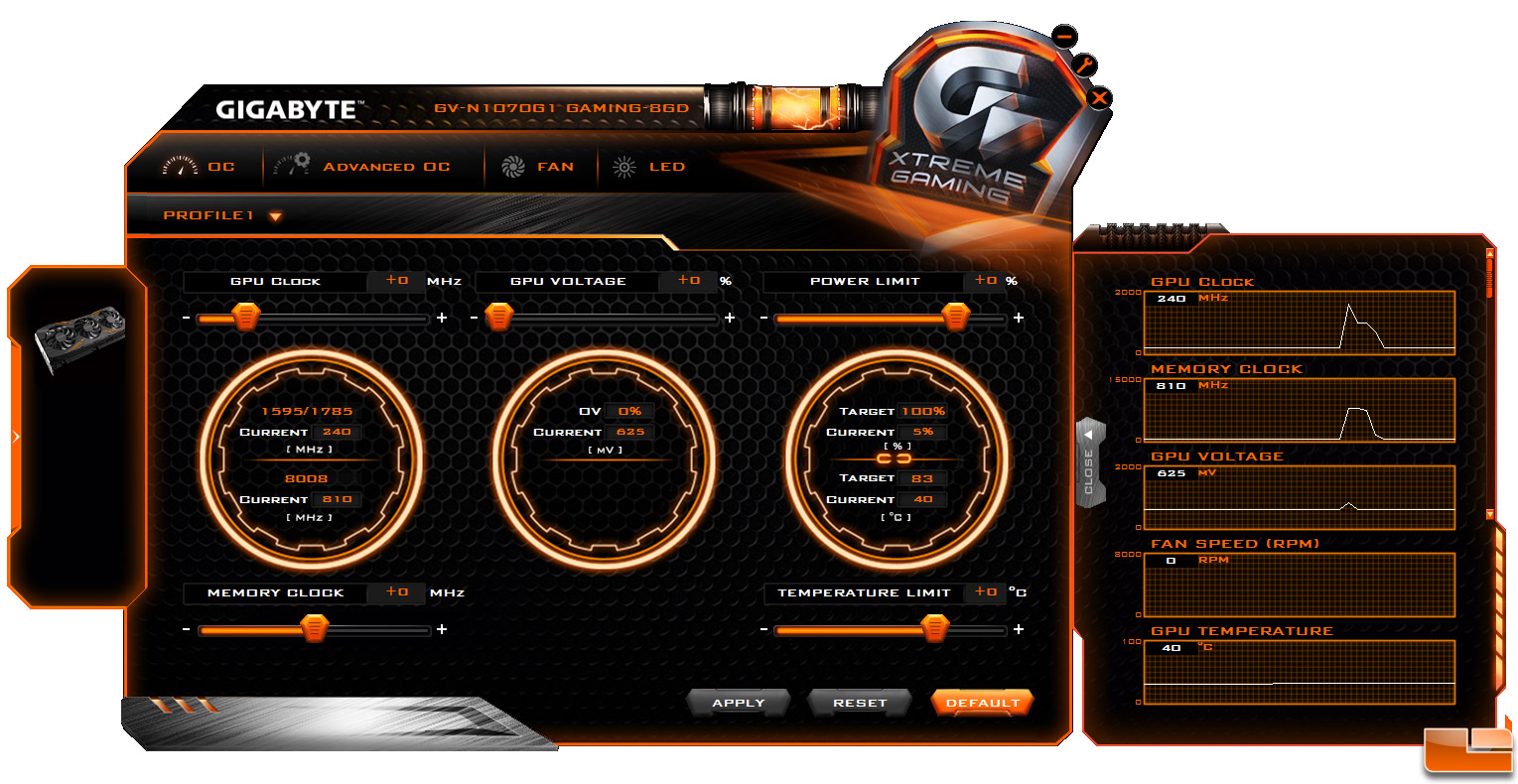
You can pair all kinds of Bluetooth devices with your PC—including keyboards, mice, phones, speakers, and a whole lot more. To do this, your PC will need to have Bluetooth. Some PCs, such as laptops and tablets, have Bluetooth built in. If your PC doesn’t, you can plug a USB Bluetooth adapter into the USB port on your PC to get it.
Before you start, make sure that your Windows 10 PC supports Bluetooth. For more info on how to check, see Fix Bluetooth problems in Windows 10. If you need help adding a device without Bluetooth capabilities, see Add a device to a Windows 10 PC.
Turn on Bluetooth
After you've checked that your Windows 10 PC supports Bluetooth, you'll need to turn it on. Here's how:
In Settings
Select Start > Settings > Devices > Bluetooth & other devices, and turn on Bluetooth.
In action center
Action center can be found next to time and date on your taskbar. On the taskbar, select action center ( or ), then select Bluetooth to turn it on. If it's turned off, it might appear as Not connected.
If you don't see Bluetooth in your action center, here's how you can change it:
Expand quick actions. On the taskbar, select action center ( or ) > Expand. Bluetooth should appear here. It will appear as Bluetooth or Not connected.
Add Bluetooth to action center. Select Start > Settings > System > Notifications & actions > Quick actions. Go to Add or remove quick actions and turn on Bluetooth.
Note: For more info about how to change the apps and settings that appear in action center, see Change notification and action settings in Windows 10.
To pair a Bluetooth headset, speaker, or other audio device
Turn on your Bluetooth audio device and make it discoverable. The way you make it discoverable depends on the device. Check the device or visit the manufacturer's website to learn how.
On your PC, select Start > Settings > Devices > Bluetooth & other devices > Add Bluetooth or other device > Bluetooth. Choose the device and follow additional instructions if they appear, then select Done.
Your Bluetooth device and PC will usually automatically connect anytime the two devices are in range of each other with Bluetooth turned on.
Note: Not seeing your Bluetooth audio device? Learn how to fix connections to Bluetooth audio devices and wireless displays.
To pair a Bluetooth keyboard, mouse, or other device
Turn on your Bluetooth keyboard, mouse, or other device and make it discoverable. The way you make it discoverable depends on the device. Check the device or visit the manufactur's website to learn how.
On your PC, select Start > Settings > Devices > Bluetooth & other devices > Add Bluetooth or other device > Bluetooth. Choose the device and follow additional instructions if they appear, then select Done.
To pair a Bluetooth printer or scanner

Turn on your Bluetooth printer or scanner and make it discoverable. The way you make it discoverable depends on the device. Check the device or visit the manufacturer's website to learn how.
Select Start > Settings > Devices > Printers & scanners > Add a printer or scanner. Wait for it to find nearby printers, then choose the one you want to use and select Add device.
If you’re having installation issues with your printer or scanner, see either Fix printer problems or Install and use a scanner in Windows 10.
To pair a Bluetooth device using Swift Pair
Swift Pair in Windows 10 lets you quickly pair a supported Bluetooth device with your PC. If the Bluetooth device supports Swift Pair, you’ll receive a notification when it's nearby and you put it into pairing mode to make it discoverable.
Turn on a Bluetooth device that supports Swift Pair and make it discoverable. The way you make it discoverable depends on the device. Check the device or visit the manufacturer’s website to learn more.
If this is your first time using Swift Pair, select Yes when asked if you want to get notifications and use Swift Pair.
When a notification appears that a new Bluetooth device was found, select Connect.
After it’s connected, select Close.
Before you start, make sure that your Windows 8 PC supports Bluetooth.
Turn on your Bluetooth device and make it discoverable.
The way you make it discoverable depends on the device. Check the device or visit the manufacturer's website to learn how.Select Start > type Bluetooth > select Bluetooth settings from the list.
Turn on Bluetooth > select the device > Pair.
Follow any instructions if they appear. Otherwise, you're done and connected.
Your Bluetooth device and PC will usually automatically connect anytime the two devices are in range of each other with Bluetooth turned on.
Drivers Viking Port Devices Download

Before you start, make sure that your Windows 7 PC supports Bluetooth.
Turn on your Bluetooth device and make it discoverable.
The way you make it discoverable depends on the device. Check the device or visit the manufacturer's website to learn how.Turn on your Bluetooth device and make it discoverable. The way you make it discoverable depends on the device. Check the device or visit the manufacturer's website to learn how.Select Start > Devices and Printers.
Select Add a device > select the device > Next.
Follow any other instructions that might appear. Otherwise, you're done and connected.
Drivers Viking Port Devices For Sale
Your Bluetooth device and PC will usually automatically connect anytime the two devices are in range of each other with Bluetooth turned on.
Legacy download files
Legacy PROWIN32 and PROWIN64 download packages provide PROSet, driver, ANS, FCoE, and DCB support for Windows 7* and Windows Server 2008 R2*.
Regular webpacks provide Intel® PROSet support for operating systems Windows 8.1*, Windows Server 2012*, Windows Server 2012 R2*, Windows® 10, Windows Server 2016*, or newer supported operating systems.
Note: New hardware support or new features will not be added to legacy download packages.
Overview
This download contains the Intel® Ethernet network drivers and software for Windows 7*.
Which file should you download?
Drivers Viking Port Devices List
Note: 10GbE adapters are only supported by 64-bit drivers:
- PROWin32.exe for 32-bit (x86) editions of Windows*
- PROWinx64.exe for 64-bit (x64) editions of Windows
How to use this download
Download the self-extracting archive and run it. It will extract the files to a temporary directory, run the installation wizard, and remove the temporary files when the installation is complete. All language files are embedded in this archive. You do not need to download an extra language pack.
Drivers Viking Port Devices Free
See readme notes if you want to extract the files without installing.
This software may also apply to Intel® Ethernet Controllers. Support for built-in network connections is provided by the system or board manufacturer.
About Intel® drivers
The driver or software for your Intel® component might have been changed or replaced by the computer manufacturer. We recommend you work with your computer manufacturer before installing our driver so you don’t lose features or customizations.
See list of manufacturers’ Support websites.